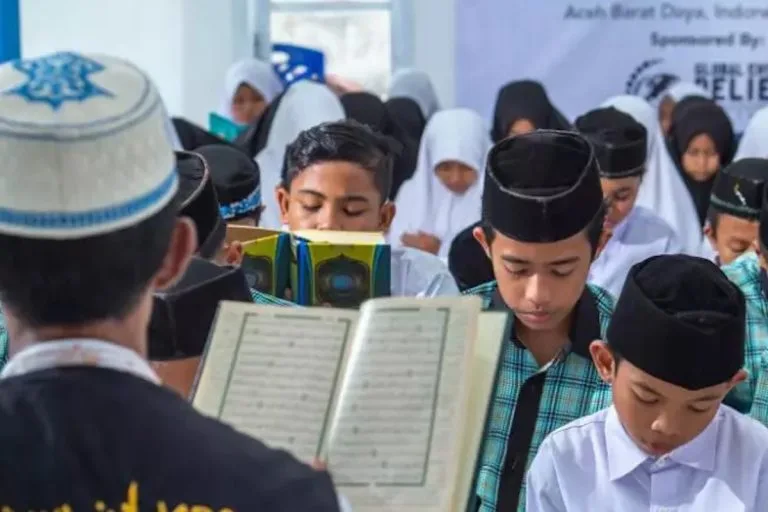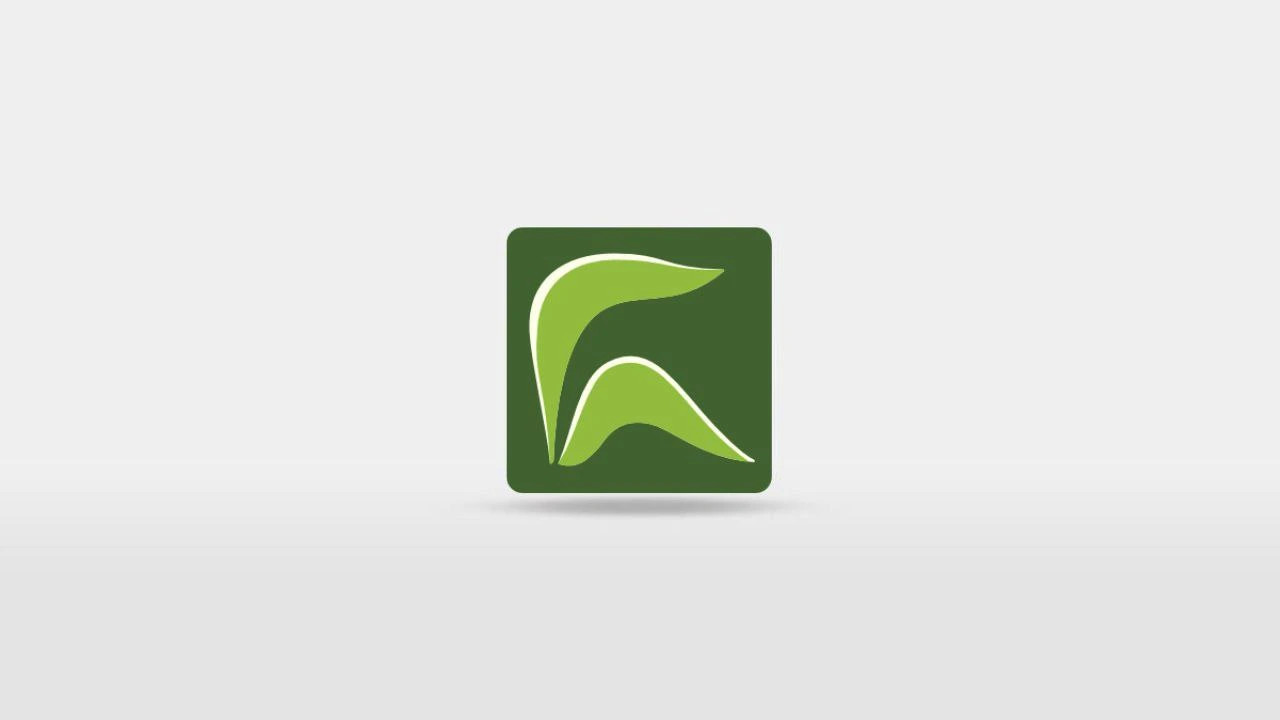Mengenal Zotero
Pertama mengenal aplikasi manajemen sitasi dan referensi adalah program Mendeley ketika kuliah Pasca di SPs UIN Jakarta, awalnya hanya ingin belajar menggunakan manajemen referensi yang biasa digunakan para peneliti. Semakin merasakan pentingnya ketika ada webinar bertemakan manajemen referensi oleh bapak Yusuf Durrachman dari UIN Jakarta.
Menurutnya, yang paling penting dalam menulis jurnal dan paling banyak diperhatikan reviewer adalah tidak plagiat dan kemasan, baru ke konten. Maka terkadang ada satu makalah jurnal yang secara konten simpel, sederhana, tapi bagus kemasannya bisa masuk ke jurnal nasional bahkan internasional.
Penulisan sitasi dan penyusunan daftar pustaka yang baku dan kosisten. merupakan indikator pengelolaan jurnal yang dijalankan dengan baik. Penulisan daftar pustaka yang baku dan konsisten memudahkan pengguna jurnal ilmiah dalam melacak dan menelusuri kembali sumber acuan yang dicantumkan.
Setelah mengenal Mendeley, kali ini mulai melirik ke Zotero setelah mendapatkan inspirasi dari twit Mushtaq Bilal, PhD tentang kelebihan Zotero, salah satunya Zotero itu open source, sebagaimana disebutkan di websitenya, Zotero is a free, easy-to-use, open-source tool to help you collect, organize, cite, and share research.
Mushtaq Bilal yang ahli dalam proses kepenulisan akademik, baru-baru ini memberikan informasi yang membuat kaget para peneliti bahwa mulai awal September 2022, Elsevier, salah satu penyedia informasi ilmiah, teknis, dan medis terbesar di dunia tidak lagi mengaktifkan Mendeley Desktop.
Hal ini sesuai dengan keputusan Mendeley sendiri untuk menghentikan Mendeley Desktop per 1 September 2022. Sumber: https://blog.mendeley.com/
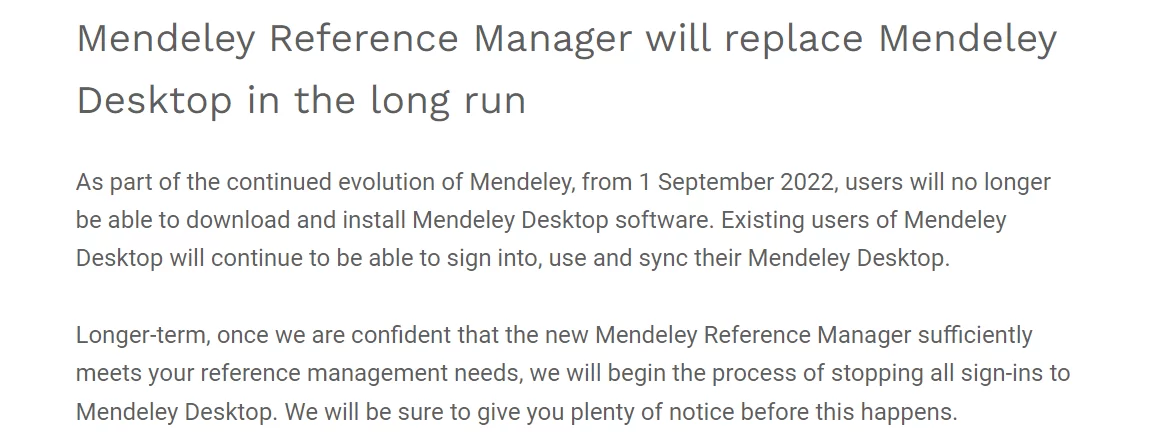
Maka setelah mempelajari cara instal aplikasi Zotero, lebih baik Anda juga memindahkan data sitasi di Mendeley ke Zotero, seperti langkah-langkah yang diberikan Mushtaq berikut.
Berikut beberapa kelebihan Zotero yang bisa saya simpulkan:
- Gratis
- Bisa dipasang di open source manapun, baik Windows, Mac OS dan Linux.
- Semua hasil pengutipan tersimpan dalam library
- Zotero ternyata open source, di dalamnya ada semangat berbagi, memungkinkan sesama penggunanya untuk saling bertukar, menggabung atau saling tambah library.
- Pengelolaan sitasi yang terpadu, tertata dalam sebuah repository.
- Di versi terbarunya, Zotero 6 menyediakan PDF reader yang terintegrasi yang sekaligus dapat digunakan untuk membuka dan memberi catatan penting paper yang Anda baca.
- kemudahan di atas akan mempercepat penyelesaian penelitian.
Cara Instal Aplikasi Zotero di Komputer
Saya akan memandu Anda dengan capture yang saya susun dari pengalaman saya sendiri cara install aplikasi Zotero di komputer windows dan di bowser Edge yang saya pakai.
- Buka halama Google https://www.google.co.id/ —> ketik kaca kunci “zotero“
Pilih link “Download” maka Anda akan diarahkan ke link —> https://www.zotero.org/download/
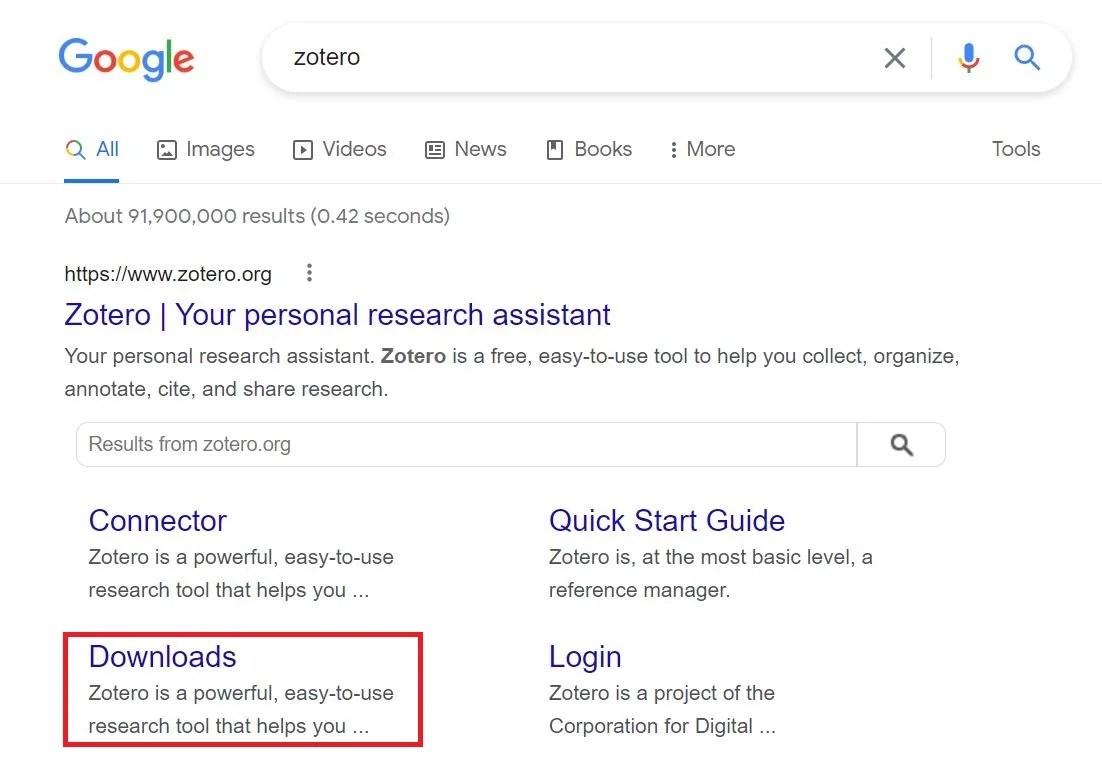
- Bila Anda menggunakan Windows, maka pada browser Anda akan ditampilkan versi Zotero untuk Windows.
Ketika saya membuka link ini, Zotero sudah masuk ke versi ke-6, link download ada di sebelah kiri, di sebelah kanan ada plugin untuk browser yang menyesuaikan dengan browser yang kita gunakan, saat ini saya menggunakan browser Microsoft Edge. Selanjutnya klik link Download, pada tutorial ini adalah Zotero 6 fow Windows
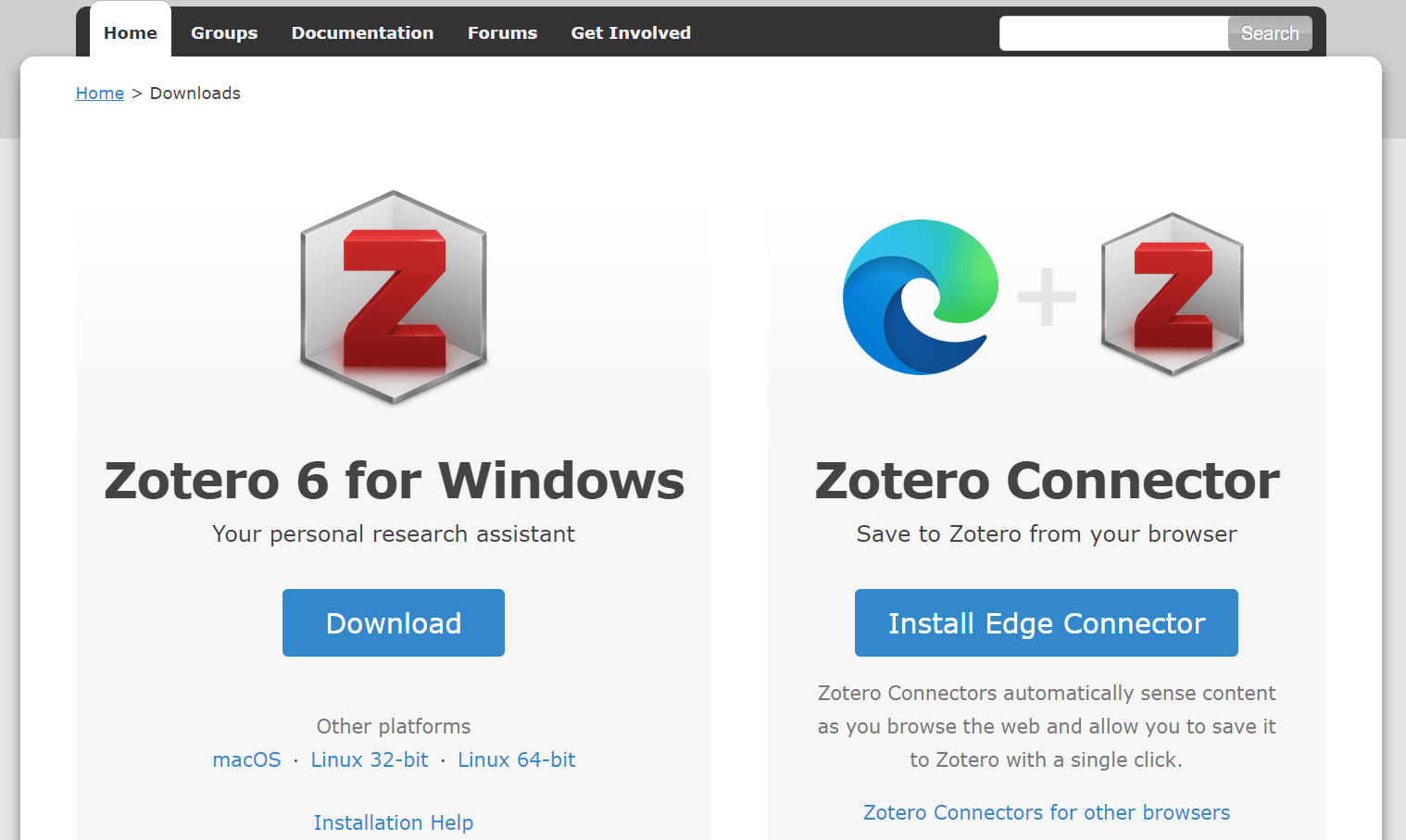
- Selesai unduh kemudian klik aplikasi Zotero-6.0.13_setup untuk setup seperti Anda instal aplikasi lain di komputer.
Setelah terbuka akan muncul tampilan Welcome to the Zotero Setup wizard –> klik Next, lalu muncul setup type –> pilih Standard, terakhir klik Install, selesai proses instalasi klik Finish.
- Setelah aplikasi terinstal di komputer, kita akan dibawa langsung ke link https://www.zotero.org/start, di bagian paling atas ada tulisan Success! You installed Zotero!, di bagian bawahnya ada pilihan untuk install Edge + Zotero.
Ini merupakan kelebihan dari Zotero yaitu dapat langsung menyimpan sitasi dari website yang sedang kita buka, tidak dipungkiri kalau kita lebih sering mencara referensi dari internet dengan menggunakan browser, perpaduan Edge dan Zotero merupakan perpaduan luar biasa dan sangat powerfull.
Klik tanda Install berwarna biru, di browser Edge milik Microsoft yang saya pakai ini, tersambung ke halaman Microsoft Edge Add-ons —> klik Get, ada notifikasi jika aplikasi kompatibel dengan browser.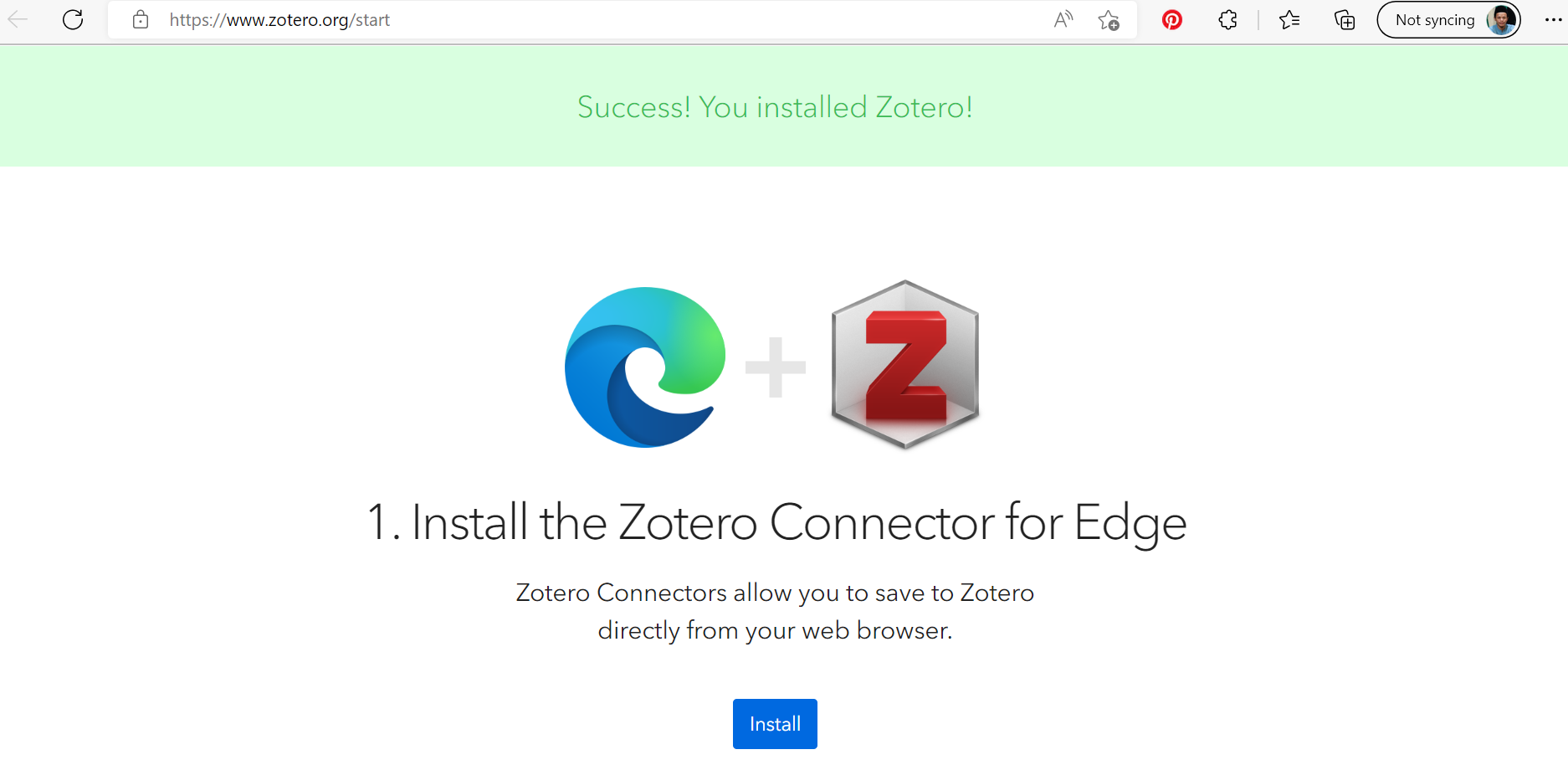
- klik Add extension untuk memasukkan ke browser
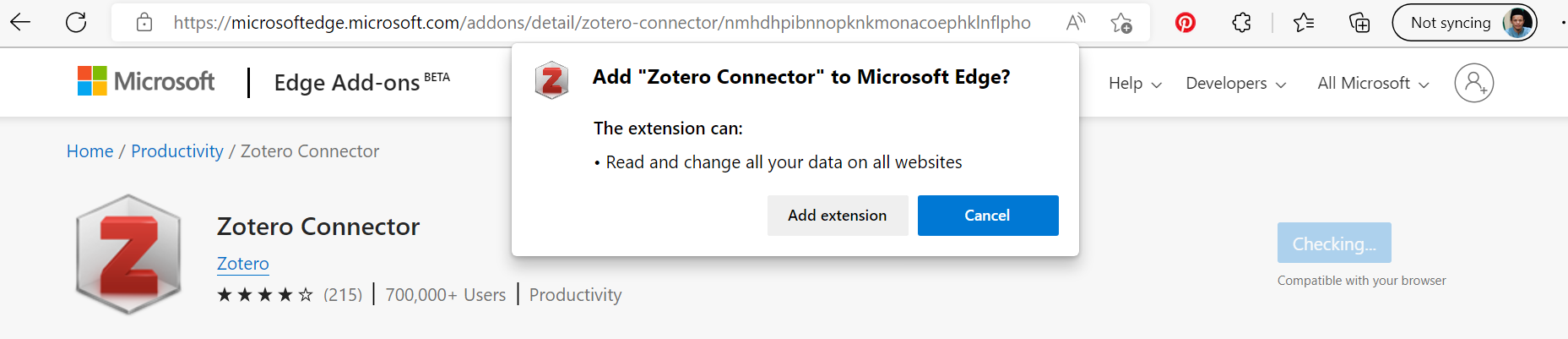
Uji Coba Penggunaan Zotero
Saya coba penggunaan Zotero di Google Scholar, sila kunjungi di link https://scholar.google.com/ (bukan google.com). Icon folder kuning adalah tanda icon Zotero, jika ingin menampakkan icon ini di Address bar, aktifkan tanda mata di samping icon.
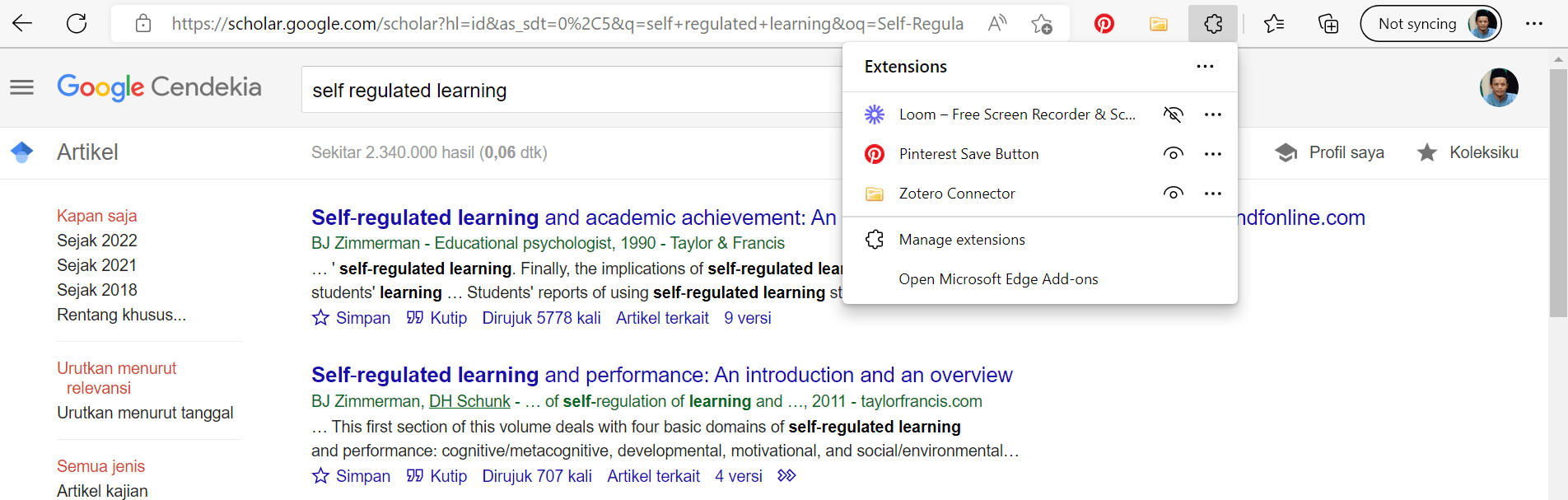
Klik icon folder Zotero Connector, muncul pilihan untuk memilih semua yang terlihat di halaman browser atau sebagian sesuai pilihan.
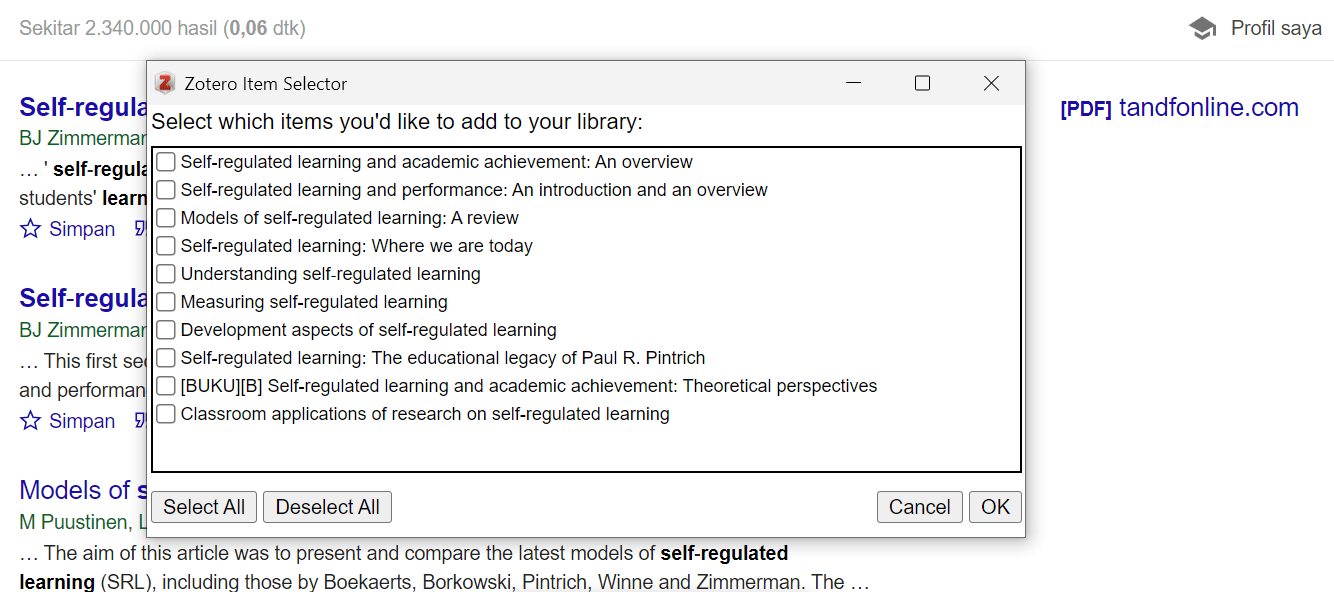
Saya memilih semua (Select All), klik ok lalu muncul proses downoad seperti gambar di sebelah kanan.
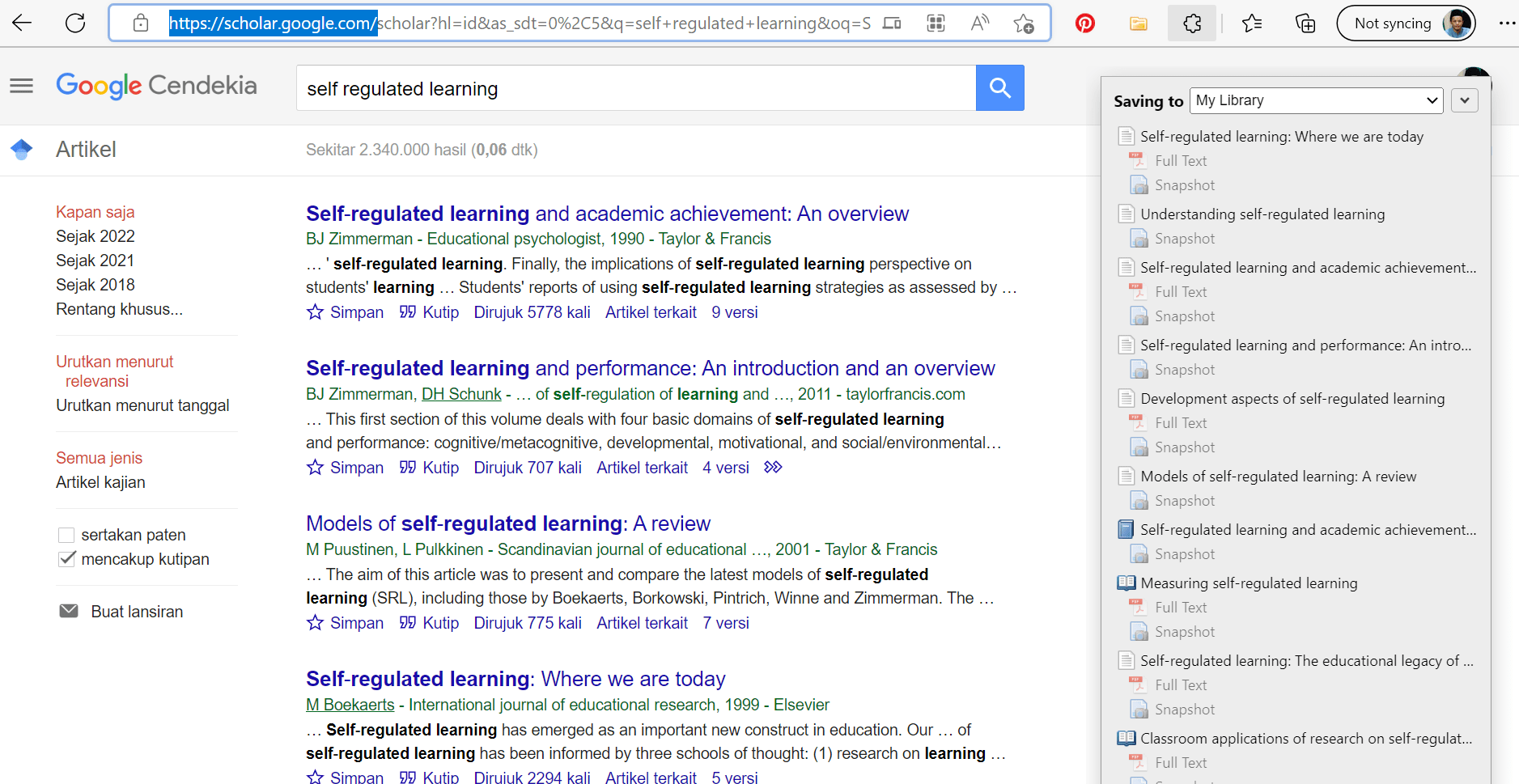
Selesai download, hasilnya bisa kita lihat di aplikasi Zotero. Anda dapat melihat informasi sitasi dari referensi yang di download pada menu sebelah kanan aplikasi Zotero.
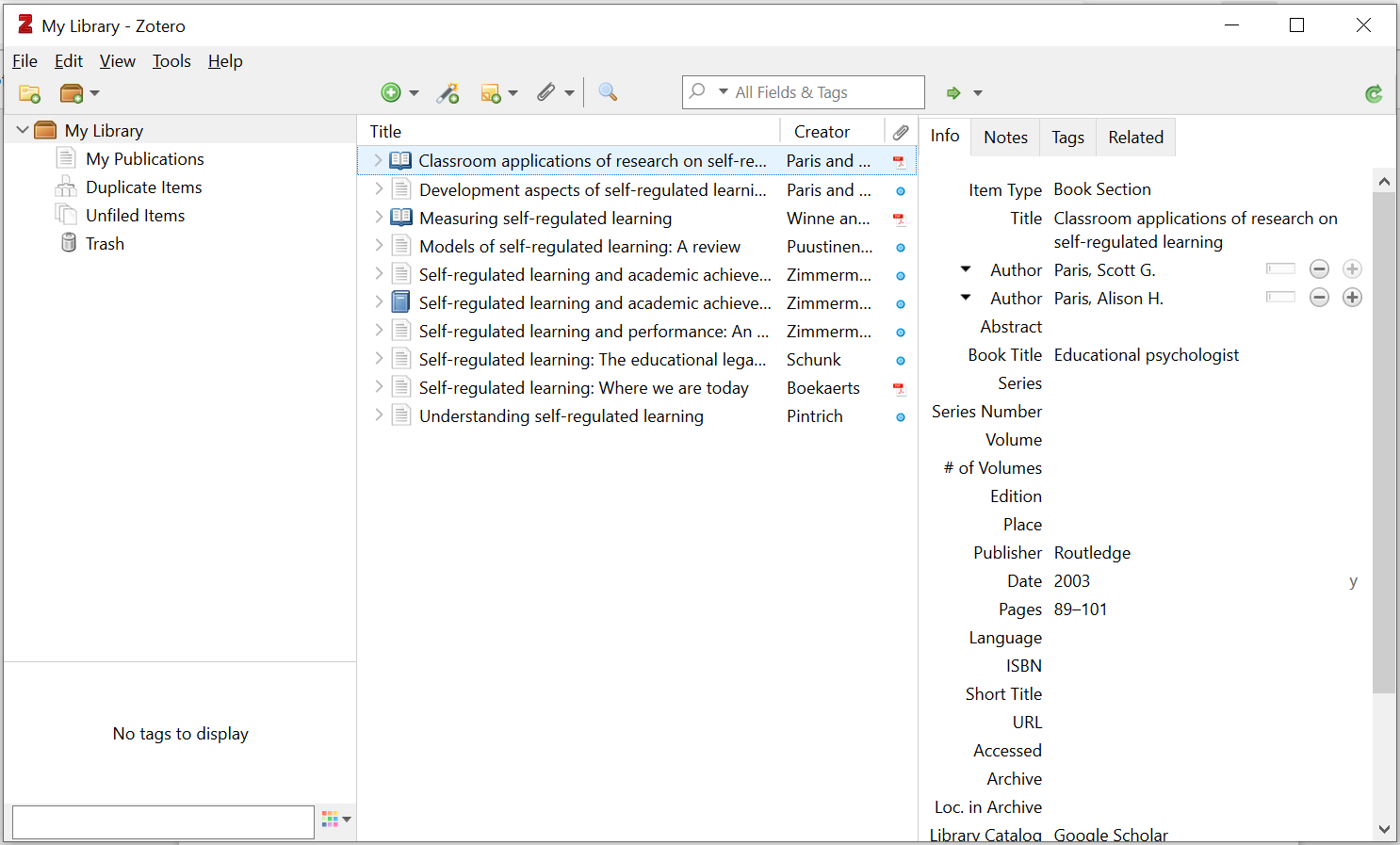
Anda juga bisa membuat folder koleksi jurnal di Zotero, misalnya jurnal tentang Self-Regulated Learning dengan mengklik icon folder di sebelah kiri atas aplikasi Zotero.
Cara Install Plug-in Zotero untuk MS Word 2019
Setelah meng-install Zotero, tutup dulu aplikasi Zotero dan browser yang aktif zotero, baru install zotero di aplikasi Word.
Jika proses install Zotero di komputer dan browser sebelumnya selesai sempurna, secara langsung, zotero sudah aktif di aplikasi MS Word yang kita gunakan, saya merasa surprise dengan kecanggihan ini, karena berbeda dengan pengalaman ketika Instal Mendeley yang Add-on-nya harus kita install lagi untuk aktif di Microsoft Word.
Anda dapat melihat Add-In Zotero di satu folder menu Zotero, berdeda dengan Mendeley Cite yang ada di bawah menu References.

Cara Membuat Sitasi di Zotero
Sekarang kita akan mencoba memasukkan referensi sitasi pustaka dari jurnal ilmiah yang kita temukan dari Google Scholar tadi.
Untuk memasukkan sitasi klik Add/Edit Citation, jika muncul notifikasi seperti di bawah, karena kita belum running Zotero, setiap menggunakan sitasi kita coba aktifkan Zotero agar tersambung antara MS Word dan Zotero
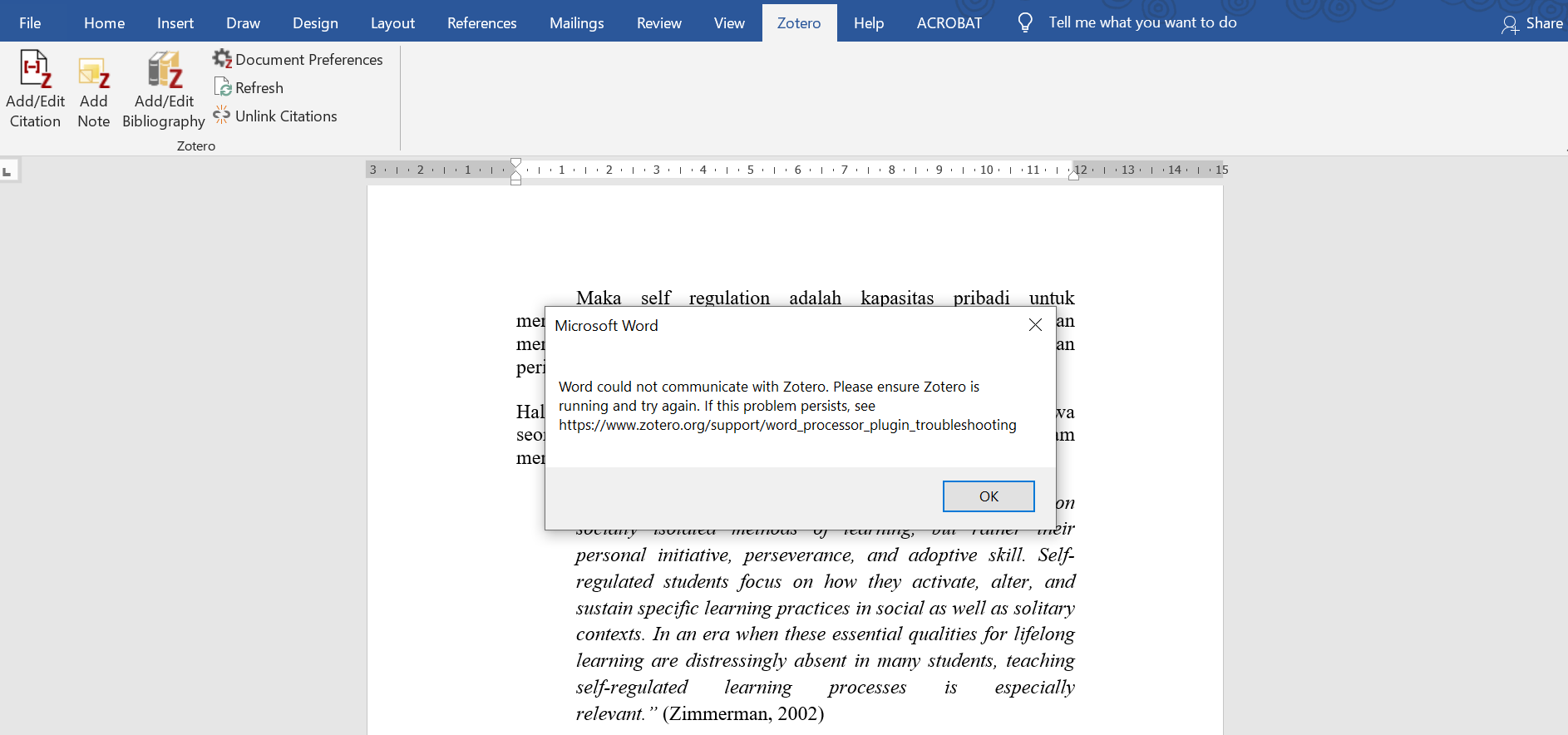
Setelah Zotero dibuka, sebelum melakukan sitasi, kita pilih citation style-nya.
Saya pilih APA versi 7
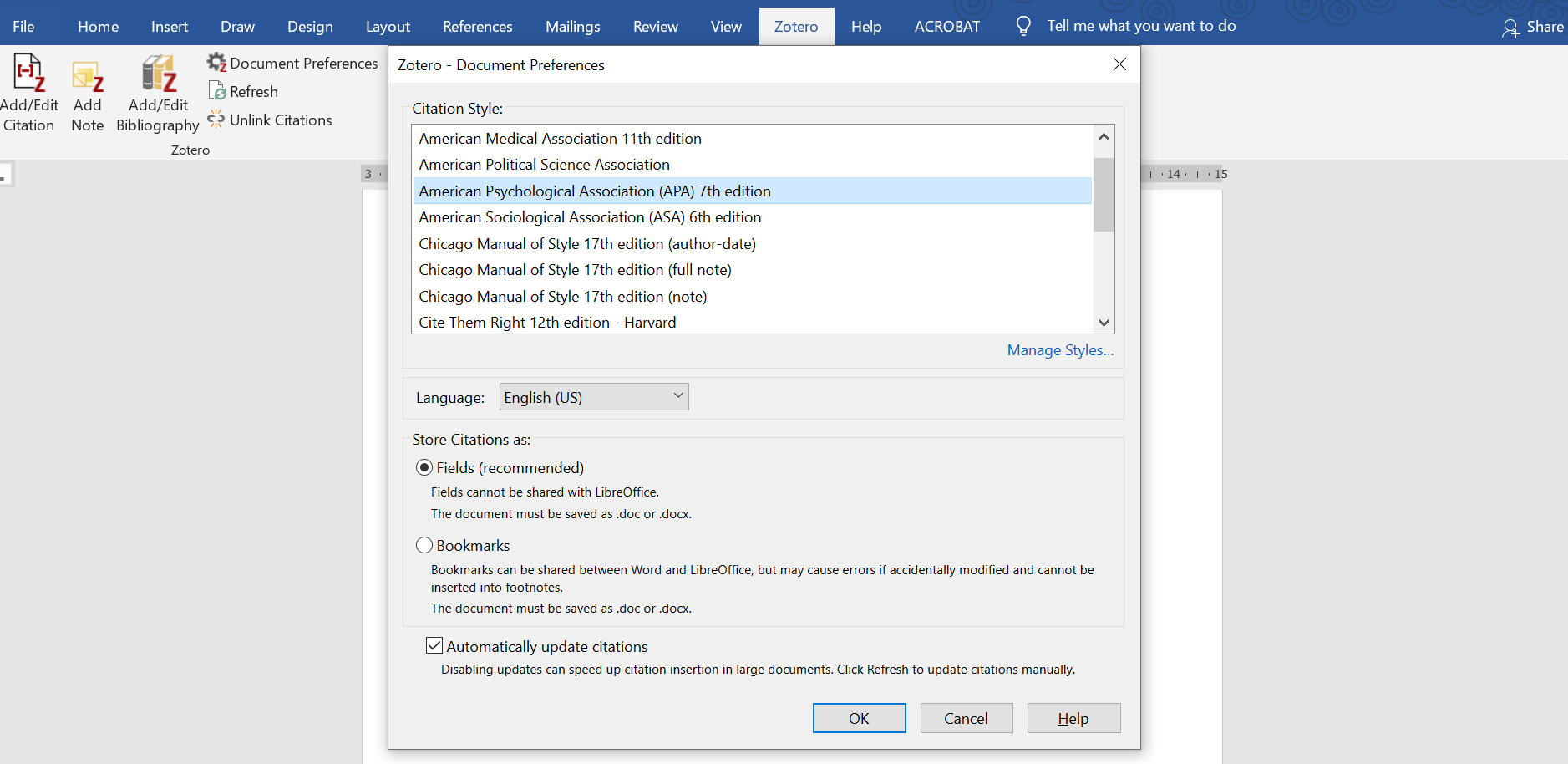
Klik ok kemudian pastikan kursor berada pada bagian tulisan yang ingin kita masukkan sitasi.
Berdasarkan percobaan saya, setelah klik Add citattion muncul tool bar seperti ini di word berdekatan dengan tempat kursor yang akan kita masukkan sitasi, dibagian samping tanza Z ada tanda segitiga kebawah, ada dua pilihan.
1) Keep Sources Sorted, kita mengetikkan nama penulis atau buku yang ada di Zotero kita, seperti di Mendeley, lalu klik namun yang muncul tanda kurang dengan tulisan Citation (Citation),

2) dengan Classic View, yang menghubungkan dengan aplikai Zotero dan kita tinggal mengklik artikel atau buku yang dipilih untuk membuat sitasi. Dengan cara ini sitasi berhasil seperti nampak di atas.
Tambahan: Setelah beberapa kali mencoba, cara yang pertama bisa dilakukan dan tidak ada masalah.
Cara Membuat Daftar Referensi di Zotero
Untuk membuat daftar referensi penelitian untuk jurnal atau tesis, buka dulu aplikasi Zotero, kemudian pilih semua (Ctrl + A) sumber yang kita gunakan di jurnal.
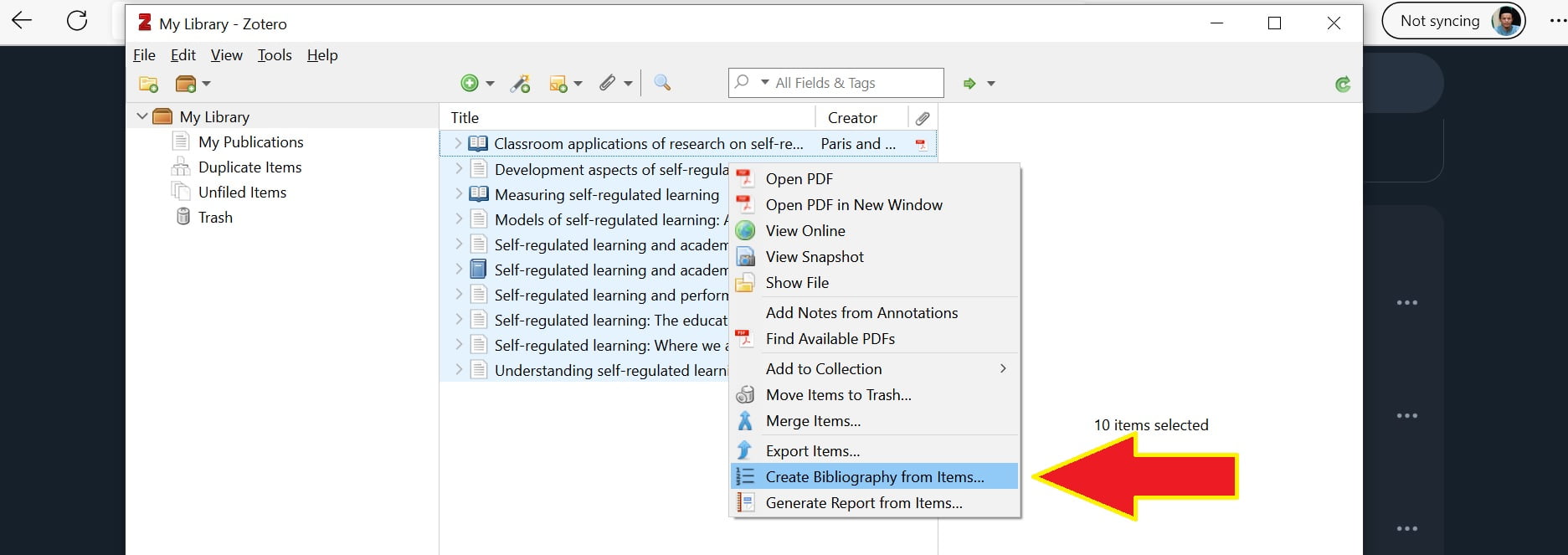
Klik kanan dan pilih Create Bibliography from items. Pada bagian Output Mode pilih Bibliography, dan pada pagian Outpuy Method pilih Copy to Clipboard.
Buka file word Anda dan paste-kan daftar referensi tadi, maka akan muncul semua referensi yang sudah dipilih tadi.
Cara lain yang lebih mudah bisa Anda lakukan dari MS Office, klik bagian Add/Edit Bibliography, maka referensi yang sudah kita setting tadi akan muncul di halaman Word.

Jika ada pengalaman kami yang kurang, karena masih belajar, sila ditambahkan. Semoga dengan masukkan dari bapak dan ibu, tulisan ini jadi lebih bermanfaat.